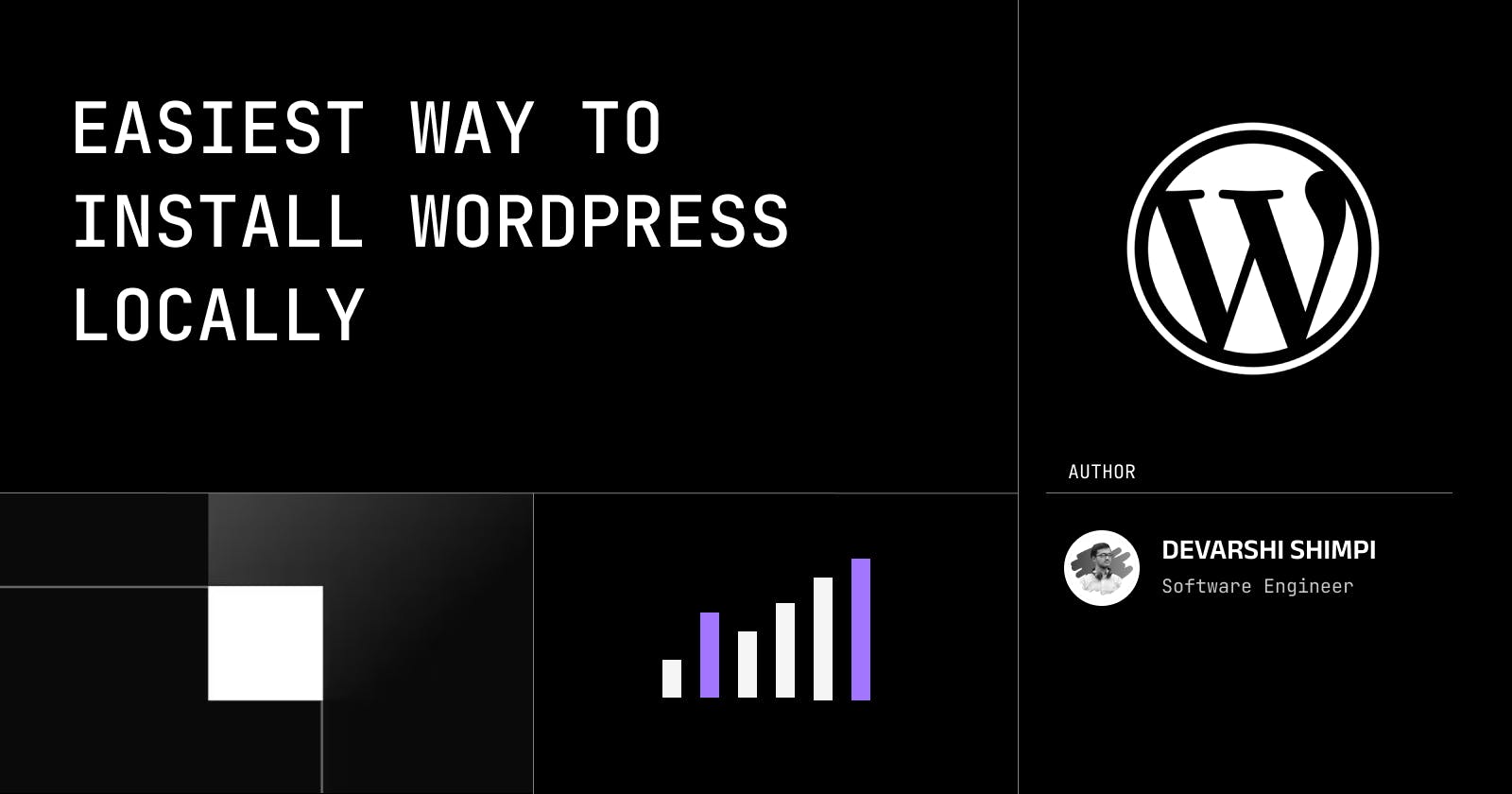Are you a beginner who’s tired of using Apache server to learn and install WordPress locally? Beginner or a pro, setting up server on your local system can be daunting! Hence it’s time you know about this awesome tool to ease and speed up your learning process; Enter: Local by Flywheel!
What is Local?
Local is a (free) tool to install WordPress locally, without the hassle of setting things up yourself! As a beginner (or even a pro-developer), your primary focus should be on learning to use or develop for WordPress, and Local helps you do just that.
Need a new development site? Local can create one instantly! Need a multisite network? Once again, Local can help in a couple of clicks!
Want to temporarily share a link to your local site on the internet? Local’s Live Link feature can solve that! Wanna compress images without the hassle of paid plugins? Local provides an inbuilt feature for optimizing your media! And what’s more? We have only scratched the surface!
How to Download Local?
You can download Local from localwp.com and it free for everyone, forever.

Click on Download For Free, then choose your platform*, fill in the form (only the email ID is enough, you can skip other fields) and finally click on GET IT NOW.
\Local is currently available for Windows, Mac and Ubuntu/Debian.*
How to Install WordPress Locally?
Installed Local? Great, now let’s use it to install WordPress locally (no pun intended) and create our first development/learning-site. Keep in mind that you can create and activate multiple sites local sites because they are created in different environment (don’t worry if you are confused as a newcomer, just keep in mind that Local makes it easy to have multiple sites on the same system).

When you first start Local, agree to their Terms and Conditions and skip through the screen which asks you to create an account, as shown above.
Now, simply follow the instructions below to get started:
1. Create A Site

Either click on Create a New Site button or the plus icon on the bottom-left.
2. Name Your Site

Give a cool name to your Local site. As you can see, I’ve chosen the coolest name ever: mylocalsetup. By default, the site link will look like site-title.local (in this case: mylocalsetup.local). Hit continue.
3. Choose Your Environment

Continue with the preferred environment unless you need a specific version of PHP, web server or MySQL.
4. Set WordPress Admin’s Username and Password

Set the credentials for admin username and password. For the WordPress email field, you can go with the default one. After you are done, click on Add Site.
Local will now provision the necessary resources and download WordPress for you. Wait for a couple of minutes and…
BOOM, You Now Have a Local WordPress Site!

The WordPress site is now active on your system! You can access it via the link (site-name.local) or check Local’s site panel to open the site, or visit it’s Admin Dashboard using your given credentials.

After you are done, you can stop the site and enable it again as needed.
Happy Coding!!
Thank you for reading! If you found this blog post helpful, please consider sharing it with others who might benefit. Feel free to check out my other blog posts and visit my socials!